How To Deploy A Next.js Website To A DigitalOcean Server
Are you looking for a way to deploy your Next.js website or application?
In this article, we'll walk you through how to deploy a production-ready Next.js website to a DigitalOcean server.
Through that process, you'll create a new VPS (Virtual Private Server), configure your server to host Node.js applications, configure your domain name, use a Nginx web server as a reverse-proxy in front of your Next.js application, and setup HTTPS/SSL encryption so your website is served with https://.
Before you begin this guide you'll need to have Node.js and NPM installed on your local development machine. We created an installation guide if you need help getting those installed on your machine.
Once you've got those two things covered, let's jump right in!
Table Of Contents
- Create & Configure A DigitalOcean Server
- Configure A Domain Name
- Install & Configure Nginx
- Install Node.js
- Deploy The Next.js Application
- Configure Nginx As A Reverse Proxy
- Configure HTTPS/SSL Encryption
Step 1 - Create & Configure A DigitalOcean Server
Before anything else, we need to create and configure the server in the cloud using DigitalOcean.
To start, you'll need to create an account on DigitalOcean or log in to your existing account.
If you're going to sign up for a new account and want a free $200 credit for 60 days, use this referral link to signup: https://m.do.co/c/ce20017d8588.
They will ask you for a credit card, but you can cancel anytime before the 60 day period ends without being charged.
Create A New Droplet On DigitalOcean
After logging in or successfully signing up for a new account, open the Create drop-down menu and click the Droplets link.
This will take you to the Create Droplets page where you'll be given some configuration options before creating a new server.
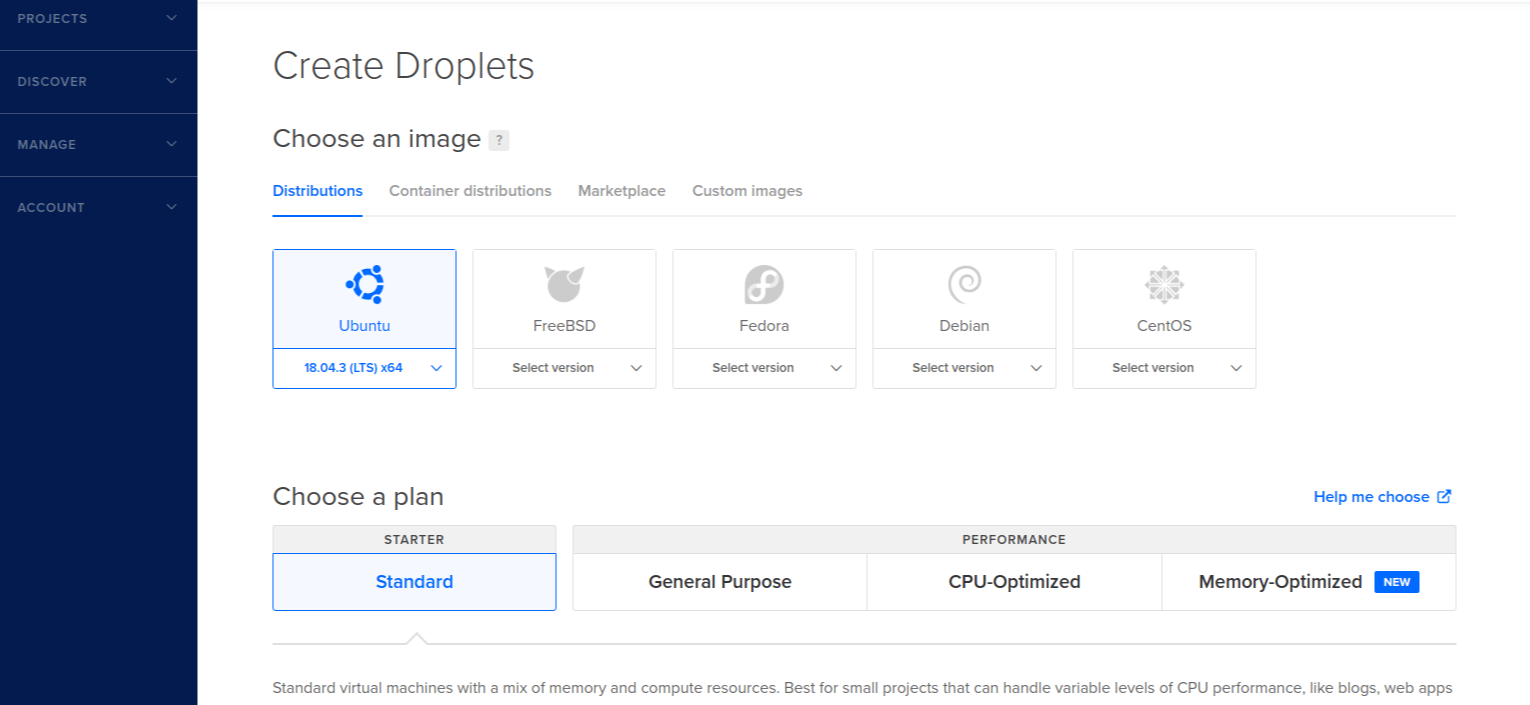
In the first section, select the Ubuntu operating system for your server.
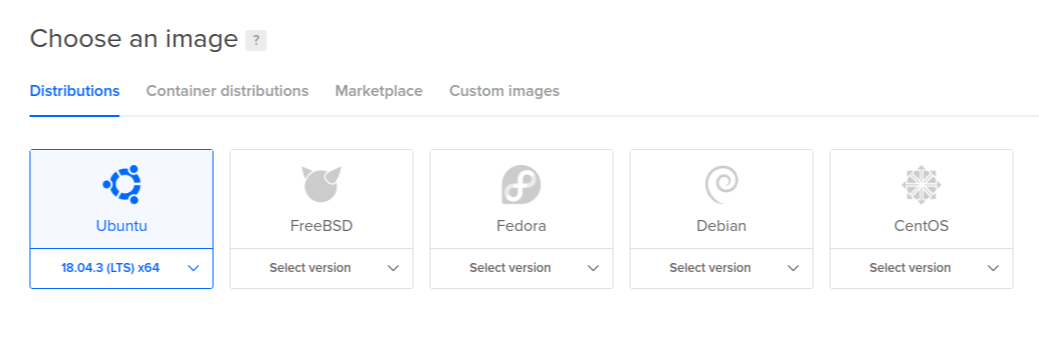
Then, choose the $5 per month standard plan, which will give your application plenty of computing power to start with. You can easily upgrade in the future if needed.
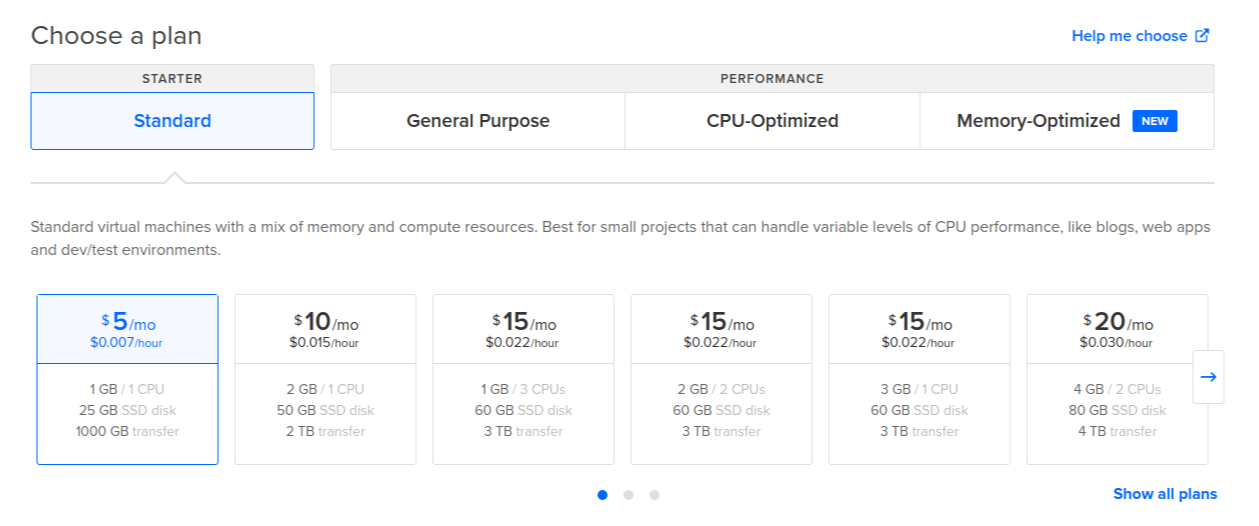
Next, they allow you to choose the data center region for your server. This is the physical location for your server and, therefore, you should choose the one closest to the people visiting your website.
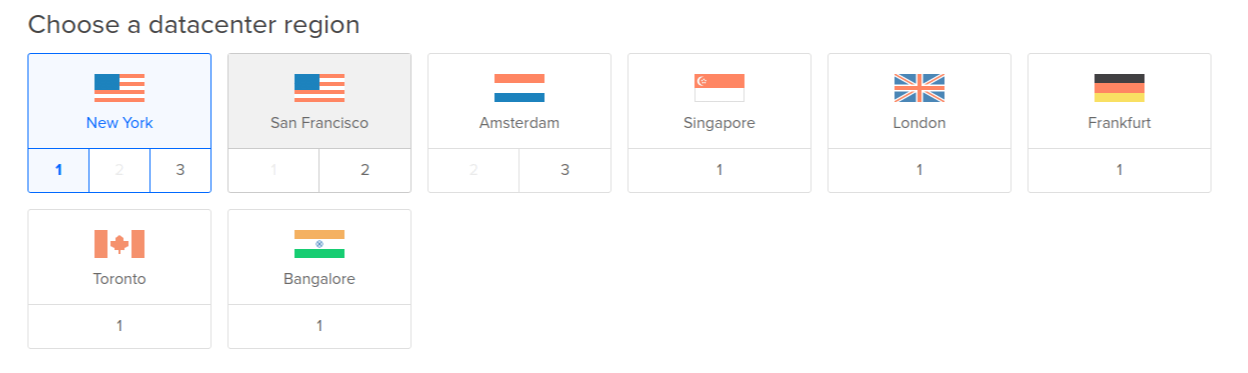
In the Authentication section, make sure the Password option is selected and enter a strong root password for your server. This is the password we'll use to initially SSH into your server.
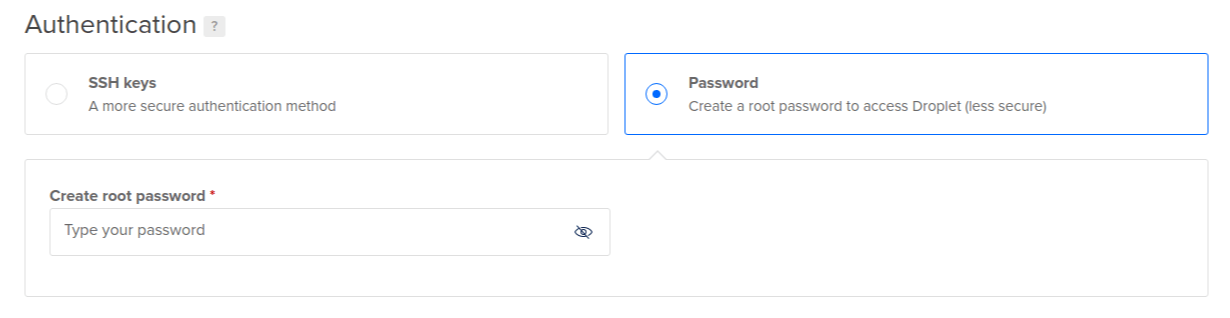
Also, you can choose a hostname for your server. This will give your server a name to remember it by.

When you're done selecting options, hit the Create Droplet button to kick off the creation of your new server.
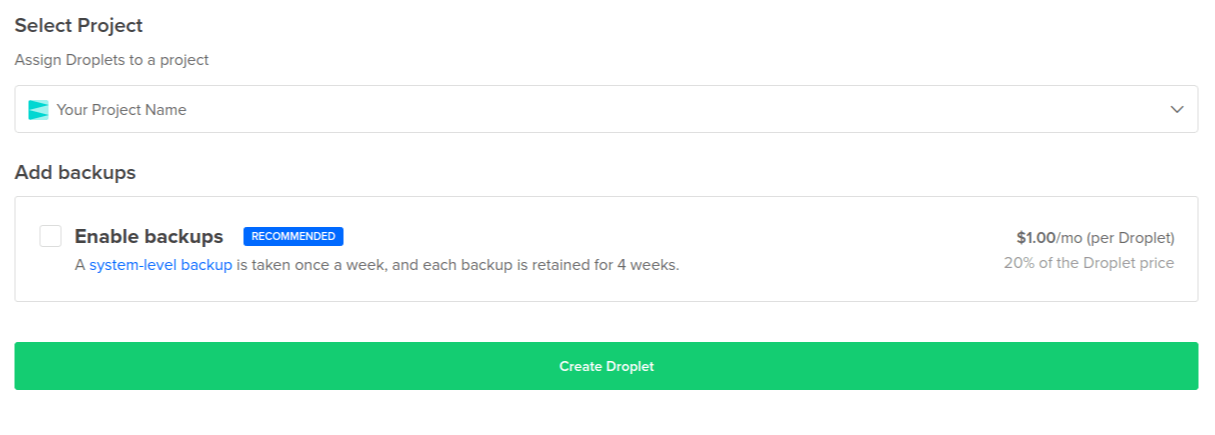
When the Droplet is fully up and running, the control panel will display the server's IP address.
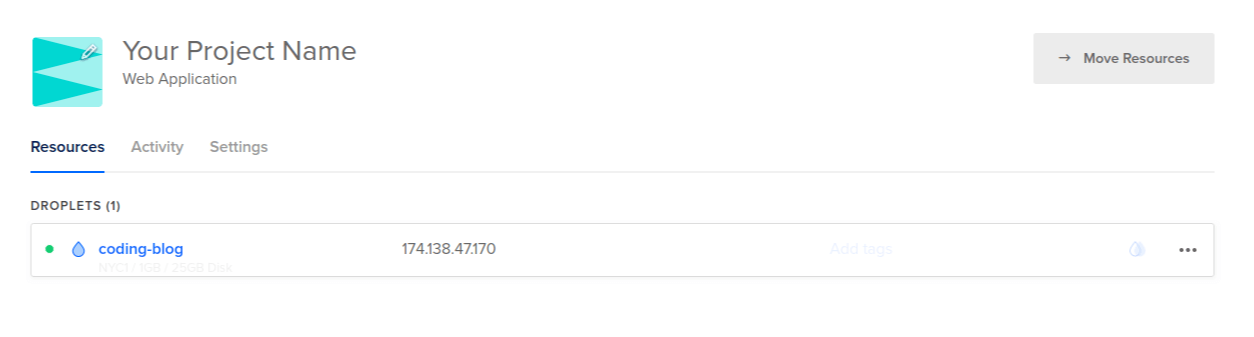
Your server is now up and running!
In the next step, we'll complete the initial configuration process for the server. This will include logging into the server, setting up SSH access to the server, and creating a basic firewall.
Configure Your New Server Droplet
Right now, your server is a blank machine humming along on a server rack in your geographic region of choice.
In this section, we'll walk through how to gain remote access to the server and set up some basic configuration to help keep it secure before we deploy and run your Next.js application on it.
Let's get started!
Access The Server Using Root
The first step is to gain access to the server using your root login.
To do this, you'll need both the IP address of the server and the private key (password) for the root user's account you created in the last section.
To log into your server, open a terminal on your local machine and use the following command to SSH in as the root user (insert your server's IP address in place of server_ip_address):
ssh root@server_ip_address
If a warning about host authenticity appears, accept it.
Then, provide the root password you created.
After you've successfully logged in, you should be remotely inside your DigitalOcean server.
The root user in a Linux environment has very broad privileges and, for that reason, you're discouraged from using it regularly. This is because very destructive changes (even by accident) can be made while using it.
Therefore, in the next step, we're going to create an alternative account with limited scope that will be used for daily tasks.
Create A New User
Logged in as root, we can create a new user account that will be used to log in from this point forward.
You can create a new user with the following command (insert a username you want in place of bob):
adduser bob
You'll be asked some questions starting with the password. Make sure you choose a strong password.
The rest of the question prompts are optional. You can just hit ENTER repeatedly to skip them if you wish.
You now have a new user account with regular account privileges. But you might occasionally need to do administrative tasks that require root privileges. So, instead of logging out of your normal user and logging back in as the root account, we can give the normal account the ability to run root privileged commands when you need to by adding sudo before each command.
To do this, we need to add your new user to the sudo group on the machine.
As root, run the following command to add your user to the sudo group (replace bob with your username):
usermod -aG sudo bob
Now your user can run commands with root privileges!
The next initial server setup steps will help increase the security of your server. They are optional but highly recommended.
Add Public Key Authentication
By setting up public-key authentication for the new user, it will increase your server's security by requiring a private SSH key to login in instead of anyone being able to access the server via password.
Let's get pubic key authentication configured.
Generate A Key Pair On Your Local Machine
If you don't already have an SSH key pair on your local machine, which consists of a public and private key, you need to generate one. If you already have a key that you want to use, skip to the Copy the Public Key step below.
To generate a new key pair, enter the following command at the terminal of your local machine:
ssh-keygen
You'll receive an output similar to the following:
Generating public/private rsa key pair.
Enter file in which to save the key (/Users/yourusername/.ssh/id_rsa):
Press ENTER to accept the file name and path.
Next, you'll be prompted to enter a password to secure the newly created key. You can either create a password or leave it blank. This generates a private key, id_rsa, and a public key, id_rsa.pub, in the /.ssh directory inside your home directory.
Copy The Public Key
Now that you have the SSH key pair configured on your local machine, you need to copy your public key to the server.
Use one of the two options below to do this.
Option 1: Use SSH-Copy-Id
If your local machine has the ssh-copy-id script installed, you can use it to install your public key for any user that you have login credentials for. If your machine doesn't have the script, use the second option to install the key manually instead.
Still on your local machine, type the following command (replace your username and IP address for the values below):
ssh-copy-id bob@server_ip_address
You'll be asked for the user's password.
After successfully authenticating, your public key will be added to the server user's .ssh/authorized_keys file. The corresponding private key can now be used to log into the server.
Option 2: Install The Key Manually
Assuming you generated an SSH key pair using the previous step, use the following command at the terminal of your local machine to print and display your public key (id_rsa.pub):
cat ~/.ssh/id_rsa.pub
This should print your public SSH key, which should look something like the following:
ssh-rsa AAAAB3NzaC1yc2EAAAADAQABAAABAQDBGTO0tsVejssuaYR5R3Y/i73SppJAhme1dH7W2c47d4gOqB4izP0+fRLfvbz/tnXFz4iOP/H6eCV05hqUhF+KYRxt9Y8tVMrpDZR2l75o6+xSbUOMu6xN+uVF0T9XzKcxmzTmnV7Na5up3QM3DoSRYX/EP3utr2+zAqpJIfKPLdA74w7g56oYWI9blpnpzxkEd3edVJOivUkpZ4JoenWManvIaSdMTJXMy3MtlQhva+j9CgguyVbUkdzK9KKEuah+pFZvaugtebsU+bllPTB0nlXGIJk98Ie9ZtxuY3nCKneB+KjKiXrAvXUPCI9mWkYS/1rggpFmu3HbXBnWSUdf localuser@machine.local
Select the public key in the terminal output and copy it to your clipboard.
To enable the use of the SSH key to authenticate as the new remote user, you must add the public key to a special file in the user's home directory.
Back on your DigitalOcean server, as the root user, enter the following command to temporarily switch to the new user (substitute your username in place of bob):
su - bob
Now you'll be in your new user's home directory.
Create a new directory called /.ssh:
mkdir ~/.ssh
And restrict its permissions with this command:
chmod 700 ~/.ssh
Now open a file in .ssh called authorized_keys with a text editor. We will use nano to edit the file:
nano ~/.ssh/authorized_keys
Now insert the public key you generated and copied by pasting it into the nano editor.
Hit CTRL+X to exit the file, then Y to save the changes that you made, then ENTER to confirm the file name.
Now restrict the permissions of the authorized_keys file with this command:
chmod 600 ~/.ssh/authorized_keys
Type this command once to return to the root user:
exit
Now your public key is installed, and you can use SSH keys to log in as your user.
Disable Password Authentication
This step will configure your DigitalOcean server to only allow logins using the SSH key you just created. Therefore, only people who possess the private key that pairs with the public key that was installed will get into the server. This increases your server's security by disabling password-only authentication.
To disable password authentication, follow the proceeding steps.
As the root user or new sudo user on your DigitalOcean server, open the SSH daemon configuration file using the following command:
sudo nano /etc/ssh/sshd_config
Find the line that says PasswordAuthentication (using arrow keyboard keys) and change its value from yes to no. It should look like this after the change was made:
PasswordAuthentication no
Save and close the file using this method: CTRL-X, then Y, then ENTER.
To reload the SSH daemon and put the changes live, execute the following command:
sudo systemctl reload sshd
Password authentication is now disabled. Now your server can only be accessed with SSH key authentication.
Let's test logging in using the SSH key.
On your local machine, log in to your server using the new account that we created. Use the following command to do so (substitute your username and IP address):
ssh bob@server_ip_address
Once authentication is provided to the server, you'll be logged in as your new user.
Now your server is only accessible by someone who has the SSH keys you generated. Which, in this case, are only located on your local machine. This greatly improves the security of your server.
Add a Basic Firewall
Another security improvement we can make to the server is to add a basic firewall.
Ubuntu servers can use the UFW firewall to ensure only connections to certain services are allowed. It's a simple process to set up a basic firewall and will further improve your server's security.
You can see which applications UFW currently allows by typing:
sudo ufw app list
This should output the following:
Available applications
OpenSSH
We need to make sure the firewall allows SSH connections so that we can log back in next time. To allow these types of connections, type the following command:
sudo ufw allow OpenSSH
And then enable the firewall:
sudo ufw enable
Press y and then ENTER to proceed.
You can see that SSH connections are still allowed by typing:
sudo ufw status
The OpenSSH directive should be listed.
That was the last step in the initial setup for our server. Our server is now configured and ready to go!
In the next section, we'll configure your domain name.
Step 2 - Configure A Domain Name
In this section, we'll configure a domain name that you want to use for your Next.js website.
To set up a domain, you'll need to do two things:
- Purchase a domain name from a domain name registrar.
- Setup DNS (Domain Name System) records for your domain by using a DNS hosting service.
DigitalOcean is not a domain name registrar, which means you can't purchase a domain name from them. But, they do provide a DNS hosting service that makes it easy to configure a domain name with their servers.
Let's get started!
Configure DigitalOcean DNS For Your Domain
Using DigitalOcean, let's configure DNS for your domain.
Back on the DigitalOcean website, open the Create drop-down menu and click the Domains/DNS link.
In the Add A Domain section, enter your domain (this is usually the base only: example.com and not www.example.com) and click the Add Domain button.

Once you've hit the Add Domain button, you'll be taken to the Create new record page.
You now need to add NS records for the domain on DigitalOcean's systems. You'll only be adding A records, which maps an IPv4 address to a domain name. This will determine where DigitalOcean should direct any requests for your domain name to.
We want your website to be accessible at two different base URLs:
example.comwww.example.com
Therefore, we need to create two A records for your domain.
For the first one, enter @ in the HOSTNAME field and select the server you want to point the domain name to:

For the second one, enter www in the HOSTNAME field and select the same server:

Awesome, we can move onto the next step.
Configure Your Domain Registrar To Direct Domains To DigitalOcean
To use the DigitalOcean DNS, you'll need to update the nameservers used by your domain registrar to point to DigitalOcean's nameservers instead.
As an example, we'll walk you through the steps for doing this for namecheap. But, these steps can be easily replicated for whatever other service you used (GoDaddy, HostGator, etc.).
First, sign in to your namecheap account and click Domain List in the left-hand column. You will be presented with a dashboard listing all of your domains.
Click the Manage button of the domain you'd like to update.
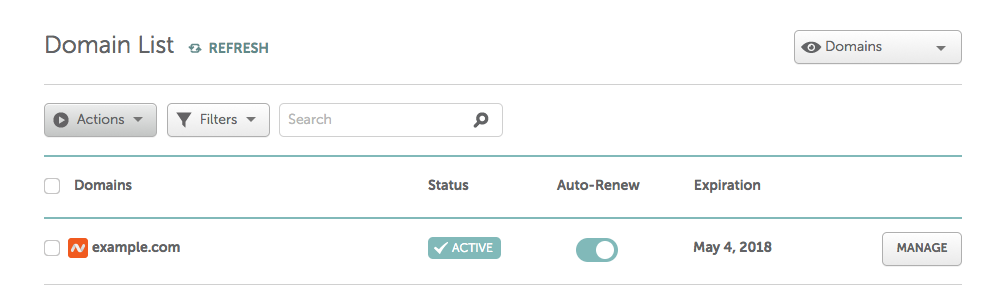
In the Nameservers section of the resulting screen, select Custom DNS from the dropdown menu and enter the following nameservers:
ns1.digitalocean.comns2.digitalocean.comns3.digitalocean.com
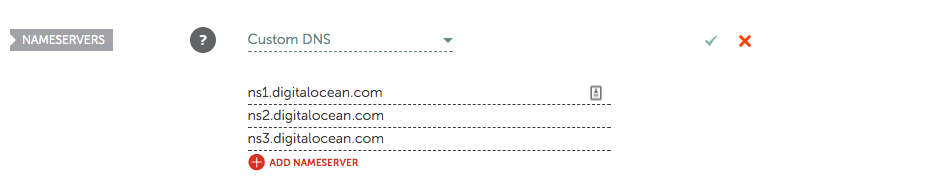
Click the green checkmark to apply your changes.
It may take some time for the name server changes to propagate after you've saved them. During this time, the domain registrar communicates the changes you've made with your ISP (Internet Service Provider). In turn, your ISP caches the new nameservers to ensure quick site connections. This process usually takes about 30 minutes but could take up to a few hours depending on your registrar and your ISP's communication methods.
You should now have a domain pointing at your newly created DigitalOcean server.
Throughout the rest of this guide, your domain will be referenced as example.com. So, whenever you see that domain going forward, make sure you replace it with the domain you just finished configuring.
In the next section, we'll return to your DigitalOcean server and get Nginx installed and configured.
Step 3 - Install & Configure Nginx
Now that your domain is pointing to your server, it's time to install Nginx and configure it as a reverse proxy so your Next.js application can be accessible by visitors via the browser.
We'll be using the Nginx web server software to host your applications. Nginx is one of the most popular web servers and helps host some of the largest and highest-traffic sites out there. It's more resource-friendly than Apache in most cases and can be used as either a web server or reverse proxy.
Let's get Nginx configured on your server.
Install Nginx
First, let's get Nginx installed on your server.
Nginx is available in Ubuntu's default repositories, so installation is pretty straightforward.
On your DigitalOcean server, run the following commands to update your local apt package index so we have access to the most recent package lists and install the nginx software:
sudo apt-get update && sudo apt-get install nginx
The apt-get command will install Nginx along with any other required dependencies.
When those commands finish, Nginx will be available for you to use on the server.
Adjust Firewall Settings
Before we can use Nginx, we need to reconfigure our firewall software to allow access to the service. Nginx registers itself as a service with ufw, our firewall, upon installation. This makes it rather easy to allow Nginx access.
We can list the applications configurations that ufw knows how to work with by typing:
sudo ufw app list
You should get a listing of the application profiles:
Available applications:
Nginx Full
Nginx HTTP
Nginx HTTPS
OpenSSH
There are three profiles available for Nginx:
- Nginx Full: opens both port
80(normal, unencrypted web traffic) and port443(TLS/SSL encrypted traffic) - Nginx HTTP: opens only port
80(normal, unencrypted web traffic) - Nginx HTTPS: opens only port
443(TLS/SSL encrypted traffic)
It's recommended that you enable the most restrictive profile that will still allow the traffic you've configured. Since we haven't configured SSL for our server yet, we'll only need to allow traffic on port 80. When we set up SSL Encryption later on, we'll change these settings.
You can enable this by typing:
sudo ufw allow 'Nginx HTTP'
You can verify the change with this command:
sudo ufw status
You should see Nginx HTTP listed in the output.
Test Your Nginx Web Server
The Nginx web server should already be up and running.
To make sure the service is running, execute this command:
systemctl status nginx
It should output something that looks like this:
● nginx.service - A high performance web server and a reverse proxy server
Loaded: loaded (/lib/systemd/system/nginx.service; enabled; vendor preset: enabled)
Active: active (running) since Mon 2016-04-18 16:14:00 EDT; 4min 2s ago
Main PID: 12857 (nginx)
CGroup: /system.slice/nginx.service
├─12857 nginx: master process /usr/sbin/nginx -g daemon on; master_process on
└─12858 nginx: worker process
You can access the default Nginx landing page to confirm that the software is running properly. This can be accessed through your server's domain name or IP address in the browser.
When you have your server's IP address or domain, enter it into your browser's address bar: http://server_domain_or_ip_address.
You should see the default Nginx landing HTML page, which should look something like this:
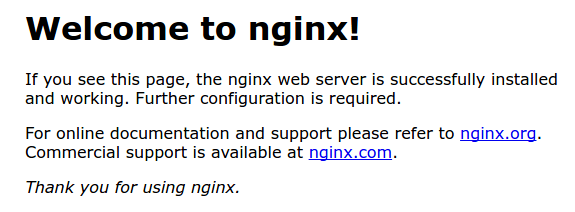
You now have a Nginx web server running on your server that is accessible to the world!
We'll come back to Nginx later on this section when we create a reverse-proxy for your application.
Step 4 - Install Node.js
To run your Next.js application, you'll need to have Node.js installed on your DigitalOcean server. Furthermore, you'll need to have Node.js version 14.6.0 or newer for Next.js to work properly.
To make things easy, we'll use the NodeSource package archives to install Node.js.
First, you need to install the NodeSource PPA (Personal Package Archive) to get access to its contents. Make sure you're in the home directory on your DigitalOcean server:
cd ~
And use curl to retrieve the installation script for the Node.js 18.x archives (replace 18.x with the version of Node.js you want to use):
curl -sL https://deb.nodesource.com/setup_18.x -o nodesource_setup.sh
And then run the nodesource_setup.sh script using sudo:
sudo bash nodesource_setup.sh
The PPA has now been added to your configuration and your local package cache should have automatically updated.
The nodesource_setup.sh script won't be needed again, so let's delete it:
sudo rm nodesource_setup.sh
You can now install the Node.js package with the following command:
sudo apt-get install nodejs
The nodejs package contains the nodejs binary as well as NPM, so you won't need to install NPM separately. But for some NPM packages to work, you'll need to install the build-essential package:
sudo apt-get install build-essential
When that is done installing, Node.js should be fully installed and ready to use on your server.
You can test this by verifying the version of Node.js on your machine:
node --version
And the version of NPM:
npm --version
In the next sections, we'll use Node.js and NPM to configure and run your Next.js application.
Step 5 - Deploy The Next.js Application
Now it's time to deploy your Next.js application!
If you don't have one created already, check out our article on creating a Next.js website before proceeding.
To deploy your Next.js website, we'll need to push the code for your project to GitHub (or Gitlab) and pull it into our DigitalOcean server. Then we'll run the application in production mode and keep it running forever using the PM2 NPM package.
Let's get to it!
Push Application Code To GitHub/Gitlab
Let's push the project code for your Next.js application to GitHub.
We need to first create a repository on GitHub that you can upload the code to.
First, go to https://github.com.
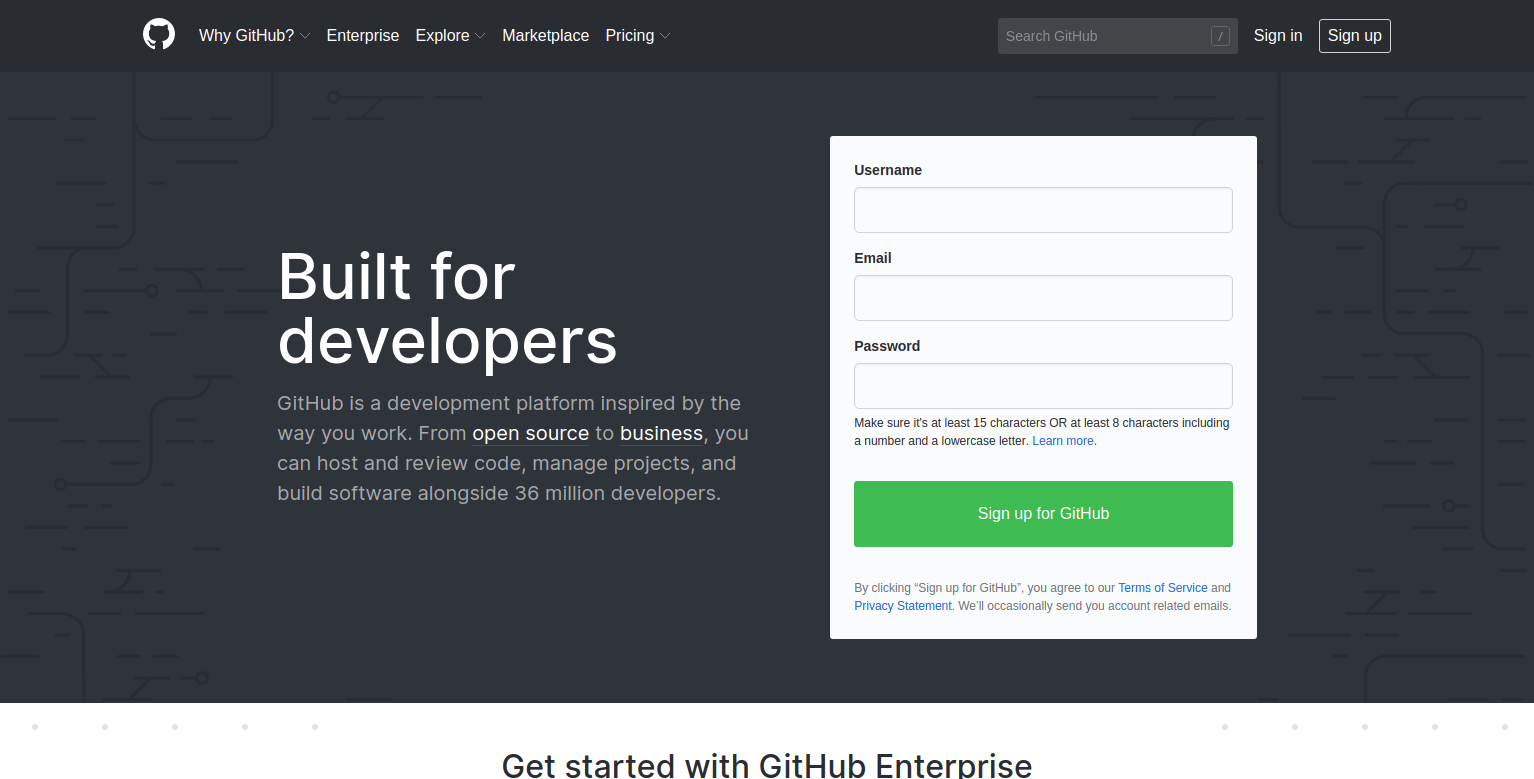
If you don't have a GitHub account, you'll need to create one.
Once you're logged in or signed up, click the Start a Project button or navigate to the Create a New Repository page.
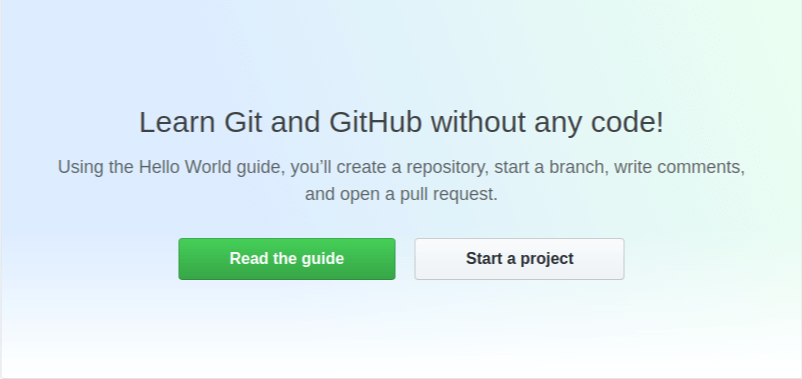
After you press the Start a Project button, you'll be redirected to another page where you can name your repository, give it a description and more.
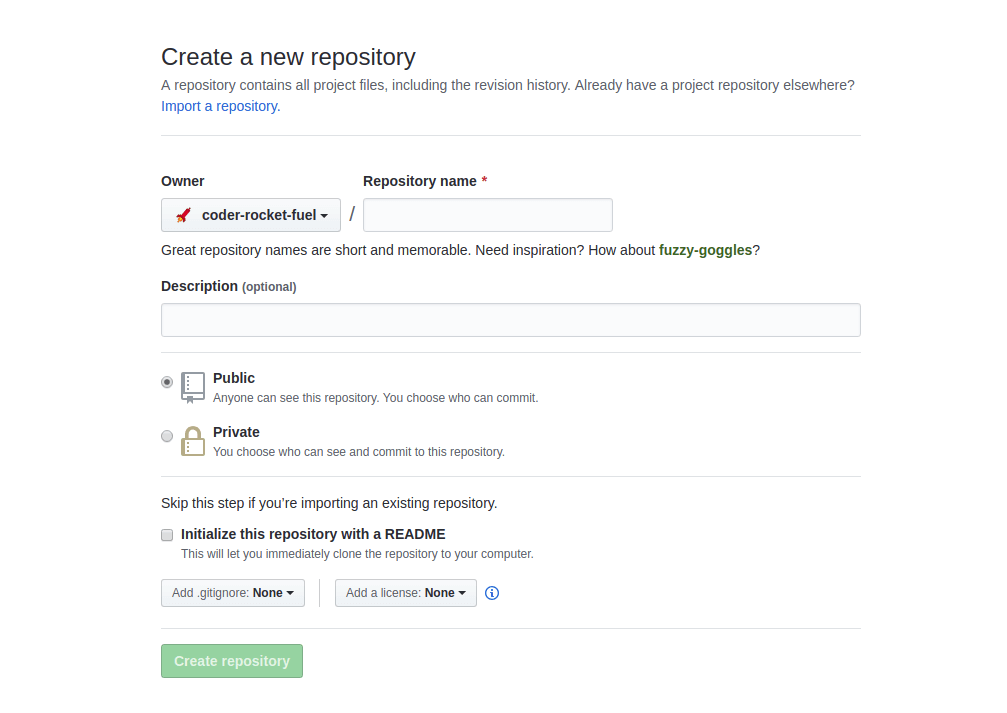
When you're done filling out the form, press the Create Repository button.
You should now have an empty repository created on GitHub!
Now we can add some code to our repository.
On your local machine, navigate to the root directory of your project.
cd your-project
And run the git init command to initiate the project folder as a Git repository:
git init
Next, we need to set the remote origin for our repository. This gives Git a URL for where our code is stored remotely for this repository. When you push changes later on, this is the URL that code will be uploaded to.
git remote add origin https://github.com/your_github_username/your_repository_name.git
Before we push the code to GitHub (or Gitlab), we need to add a .gitignore file to our project. This will instruct Git to not commit certain files or directories of a given name or type.
In the root of your project directory, create a .gitignore file:
touch .gitignore
Then, add this code to the file via your editor:
# Logs
logs
*.log
npm-debug.log*
# Runtime data
pids
*.pid
*.seed
# Directory for instrumented libs generated by jscoverage/JSCover
lib-cov
# Coverage directory used by tools like istanbul
coverage
# nyc test coverage
.nyc_output
# Grunt intermediate storage (http://gruntjs.com/creating-plugins#storing-task-files)
.grunt
# node-waf configuration
.lock-wscript
# Compiled binary addons (http://nodejs.org/api/addons.html)
build/Release
# Dependency directories
node_modules
jspm_packages
# Optional npm cache directory
.npm
# Optional REPL history
.node_repl_history
.next
Now, we can commit and push our project code without causing problems like committing our entire node_modules file.
Tell Git to stage all the files in the project folder with this command:
git add .
And create a new commit:
git commit -m "Initial commit."
To push the commit you just created to your GitHub remote repository, use the push command as follows:
git push origin master
Once you've successfully entered your GitHub account credentials and the push process is finished, head over to GitHub and view your repository. You should see the code has been pushed and is now visible.
Your application is now ready to pulled onto the server.
Configure & Run Your Application On The Server
We're now ready to get your Next.js application up and running on your DigitalOcean server.
First, we'll pull in the code we just pushed to GitHub and then we'll get the application running.
On your DigitalOcean server, make sure you are located in the home directory:
cd ~
Next, pull in the code from GitHub by cloning the repository we just created (make sure you use your specific GitHub link):
git clone https://github.com/your_github_username/your_repository_name.git website
The website portion of the command will ensure the name of the project folder created is /website.
When the clone is complete, cd into the new /website directory:
cd website
And use the npm install command to install all the NPM dependencies for your project:
npm install
When that's done, test the application by running the npm run dev command:
npm run dev
You shouldn't encounter any errors and the terminal should output the same message as it did when we were in development mode on your local machine:
ready - started server on http://localhost:3000
Stop the application with the CTRL+C keyboard shortcut.
Now that we know everything is working, we need to use the npm run build function from the package.json file to create a production version of the Next.js application.
Still in the root of the /website project directory, execute this command:
npm run build
This command may take a minute to complete.
When it's complete, a new /.next folder will be created in your project directory. The production version of your website will be ran using the code in that folder.
When we run the application in production mode, we'll use the npm start command (instead of the npm run dev). So, let's start the application using that command:
npm start
If all went well, you should get this output in your terminal:
Ready on http://localhost:3000
Awesome! Your frontend website Next.js application is up and running on the server!
But how do we keep the application running forever, even if errors occur or in the rare scenario the entire machine needs to be restarted? In the next section, we'll introduce the PM2 NPM package to help us with that.
Install & Use PM2 To Run The Application
You're now ready to install and configure PM2, which is a process manager for Node.js applications. It will allow you to keep your Node.js application alive forever, reload it without any downtime and help facilitate common system administrative tasks.
Install the PM2 NPM package globally on your DigitalOcean machine with this command:
sudo npm install -g pm2
The -g option tells NPM to install the package globally. It'll now be available across your server's entire system.
Now we want to run the Next.js website application using PM2.
First, make sure you've navigated into the /website project directory:
cd website
Then, use this command to run the application with PM2:
pm2 start --name=website npm -- start
This will start your Next.js application and then display a table with its name, process ID, status, CPU usage, etc.
PM2 automatically adds an App Name and PM2 id to your application, along with other information such as the PID of the process, its current state, and memory usage.
The specific command we used gives the application the name of website within PM2. This will help us easily identify all the applications running within PM2 as we add more.
PM2 applications will be restarted automatically if the application crashes or is killed. But additional steps need to be taken for applications to start on system startup (reboot or boot). PM2 provides an easy way to do this with its startup command.
Run it with the following command:
pm2 startup systemd
On the last line of the resulting output, there will be a command that you must run with superuser privileges:
[PM2] Init System found: systemd
[PM2] You have to run this command as root. Execute the following command:
sudo env PATH=$PATH:/usr/bin /usr/lib/node_modules/pm2/bin/pm2 startup systemd -u bob --hp /home/bob
Copy and paste the command that was generated (same as above but with your username instead of bob) to have PM2 always start when your server is booted.
Your command will look similar to this:
sudo env PATH=$PATH:/usr/bin /usr/lib/node_modules/pm2/bin/pm2 startup systemd -u bob --hp /home/bob
This will create a systemd unit that will run PM2 for your user on boot. This PM2 instance, in turn, will run all the applications configured to run using PM2. To check the status of the new systemd unit, use the following command:
systemctl status pm2-bob
Your Next.js website application is now up and running on port 3000 and will run forever, or until you tell PM2 to stop.
In the future, you'll most likely need to push new code updates. To do so, you can follow these steps:
- Push code changes to GitHub/Gitlab.
- SSH into your DigitalOcean server (i.e.
ssh bob@example.comcommand via a terminal window). - Remove the current
/websitedirectory withsudo rm -r website(PM2 will continue to run a cached version of the application, so website downtime won't be an issue). - Clone your GitHub repository with
git clone https://github.com/your_github_username/your_repository_name.git website. - Install the project's NPM dependencies with
npm install. - Run the Next.js build process with
npm run build. - Restart the PM2 process with
pm2 restart website.
In the next section, we'll setup a Nginx reverse-proxy in front of your Next.js application to make it accessible to the world.
Step 6 - Configure Nginx As A Reverse Proxy
Now that your application is running and listening on localhost:3000, we need to make it so people from the outside world can access it. To achieve this, we will use Nginx as a reverse-proxy.
On Debian systems (i.e. Ubuntu), Nginx server configuration files are stored in /etc/nginx/sites-available directory, which are enabled through symbolic links to the /etc/nginx/sites-enabled directory.
Therefore, we need to create a configuration file in the /etc/nginx/sites-available directory that will instruct Nginx how to serve our application and at what URLs to serve it to.
First, navigate to the /etc/nginx/sites-available directory:
cd /etc/nginx/sites-available
Then, create a new configuration file for your website (you'll need to use sudo for any changes you make in these configuration files):
sudo touch example.com
To keep things organized, we suggest naming each Nginx configuration file after the URL they're created for.
Open that file for editing using nano:
sudo nano example.com
And add this code to the file:
server {
listen 80;
listen [::]:80;
root /var/www/html;
index index.html index.htm index.nginx-debian.html;
server_name _;
location / {
try_files $uri $uri/ =404;
}
}
These are the contents of the default Nginx configuration file, but with all the commented out lines removed for brevity. Also, the default_server designation for the listen directives (listed 80; and listen [::]:80;) are removed. Only one server block can have the default_server option enabled, which is already occupied by the /sites-available/default configuration file.
The first thing we need to modify in this file is the domain URL and any other aliases to match requests for. To do this, replace the server_name _; line with the following:
server_name example.com www.example.com;
Make sure you replace example.com and www.example.com with your URLs.
This configuration file is also telling Nginx to serve the content of the /var/www/html directory, which is a default file generated by Nginx. To change that to instead serve our Next.js application running on localhost:3000, update the location section to this:
location / {
proxy_pass http://localhost:3000;
proxy_http_version 1.1;
proxy_set_header Upgrade $http_upgrade;
proxy_set_header Connection 'upgrade';
proxy_set_header Host $host;
proxy_cache_bypass $http_upgrade;
}
With those settings, Nginx will serve the application running at http://localhost:3000, which we just finished configuring in the last section.
When you're done, the entire file should look similar to this:
server {
listen 80;
listen [::]:80;
root /var/www/html;
index index.html index.htm index.nginx-debian.html;
server_name example.com www.example.com;
location / {
proxy_pass http://localhost:3000;
proxy_http_version 1.1;
proxy_set_header Upgrade $http_upgrade;
proxy_set_header Connection 'upgrade';
proxy_set_header Host $host;
proxy_cache_bypass $http_upgrade;
}
}
Save and exit the file when you're finished making changes.
Now that we have the server block file created, we need to enable it. We can do this by creating symbolic links from these files to the /sites-enabled directory, which Nginx reads from during startup.
We can create the symbolic link with this command:
sudo ln -s /etc/nginx/sites-available/example.com /etc/nginx/sites-enabled/
Make sure you replace the example.com portion of the command with the name of your configuration file.
Your configuration file is now symbolically linked to the /sites-enabled directory.
To avoid a hash bucket memory problem in the future when we add additional applications, we need to adjust a single line in the /etc/nginx/nginx.conf file.
Open the file using nano:
sudo nano /etc/nginx/nginx.conf
In that file, find a commented out line that reads # server_names_hash_bucket_size 64; and remove the comment # symbol to uncomment the line:
http {
. . .
server_names_hash_bucket_size 64;
. . .
}
Save and close the file when you're done.
Next, use the nginx -t command to test that there are no syntax errors any of the Nginx files you just edited or created:
sudo nginx -t
If no problems were found, restart Nginx to enable the changes you made:
sudo systemctl restart nginx
Nginx should now be serving the Next.js application at your domain (www.example.com).
Open a browser and navigate to your domain. You should see your website!
In the next section, we'll set up SSL encryption so your website can be served over https://.
Step 7 - Configure HTTPS/SSL Encryption
Next, we'll use both the Let's Encrypt service and the Certbot software to obtain and install free SSL certificates for the example.com and www.example.com URLs.
Let's Encrypt is a Certificate Authority (CA) that provides an easy way to obtain and install free SSL certificates, thereby enabling encrypted HTTPS on web servers. It simplifies the process by providing a software client, Certbot, that attempts to automate most (if not all) of the required steps.
Let's get it done!
Install Certbot
First, we need to install the Certbot software on your server.
You can add the repository to your machine with this command:
sudo add-apt-repository ppa:certbot/certbot
You'll need to press ENTER to accept.
Then, update the package list on your machine to pick up the Certbot repository's package information:
sudo apt-get update
And then install the Certbot package:
sudo apt install python-certbot-nginx
The Certbot software is now ready to use on your server.
Update Firewall To Allow HTTPS
Previously, we configured the ufw firewall on your server to allow HTTP traffic. To additionally let in HTTPS traffic, we need to allow the Nginx Full profile and then delete the redundant Nginx HTTP allowance.
Here is the command to allow Nginx Full:
sudo ufw allow 'Nginx Full'
And here is the command to delete the redundant Nginx HTTP profile:
sudo ufw delete allow 'Nginx HTTP'
We're now ready to run Certbot and configure SSL certificates for your website.
Obtain SSL Certificates
Certbot provides a variety of ways to obtain SSL certificates, through various plugins. The Nginx plugin will take care of reconfiguring Nginx and reloading the Nginx configuration files whenever necessary.
To get SSL certificates for your example.com and www.example.com URLs, use this command (make sure to use your URLs):
sudo certbot --nginx -d example.com -d www.example.com
This command runs certbot with the --nginx plugin and also uses the -d directive to specify the names we want certificates to be valid for.
Since this is the first time you've run Certbot on the machine, you'll be prompted to enter an email address and asked to agree to the terms of service.
After doing so, Certbot will communicate with the Let's Encrypt server, then run a challenge to verify that you control the domain you’re requesting a certificate for.
If that’s successful, Certbot will ask how you’d like to configure your HTTPS settings.
Please choose whether or not to redirect HTTP traffic to HTTPS, removing HTTP access.
-------------------------------------------------------------------------------
1: No redirect - Make no further changes to the webserver configuration.
2: Redirect - Make all requests redirect to secure HTTPS access. Choose this for
new sites, or if you're confident your site works on HTTPS. You can undo this
change by editing your web server's configuration.
-------------------------------------------------------------------------------
Select the appropriate number [1-2] then [enter] (press 'c' to cancel):
The redirect option (Option 2) is the suggested choice. Select your choice then hit ENTER. The configuration will be updated, and Nginx will reload to pick up the new settings.
Your certificates are now downloaded, installed, and loaded. Go to your browser window and try reloading the website using https:// instead. The site should now be served using https://.
The last thing we need to do is test the certificate renewal process.
Let's Encrypt’s certificates are only valid for ninety days. This is to encourage users to automate their certificate renewal process.
The certbot package we installed takes care of this for us by running certbot renew twice a day via a systemd timer. On non-systemd distributions, this functionality is provided by a script placed in /etc/cron.d. This task runs twice a day and will renew any certificate that’s within thirty days of expiration.
To test the renewal process, you can do a dry run with certbot:
sudo certbot renew --dry-run
If you don't see any errors, you're good to go!
When needed, Certbot will renew your certificates and reload Nginx to pick up the changes. If the automated renewal process fails, Let's Encrypt will send a message to the email you specified, warning you when your certificate is about to expire.
Your Next.js website is now fully deployed!
Thanks for reading and happy coding!